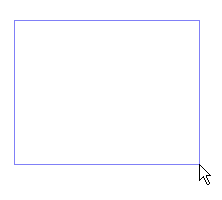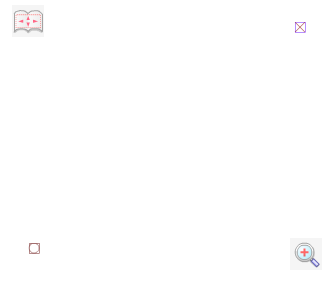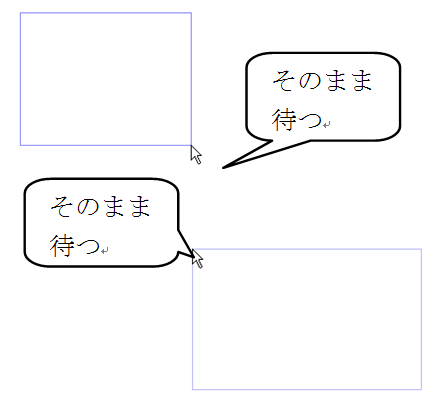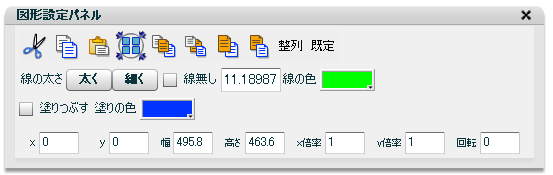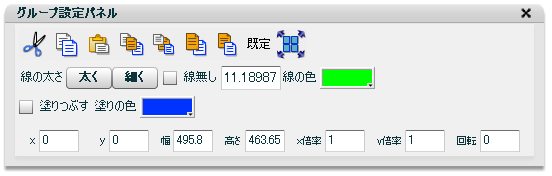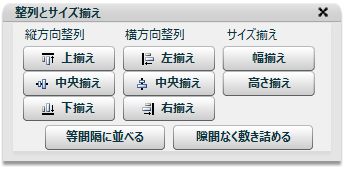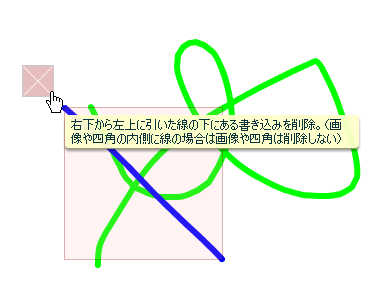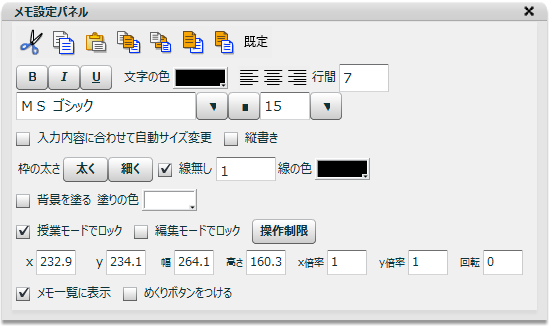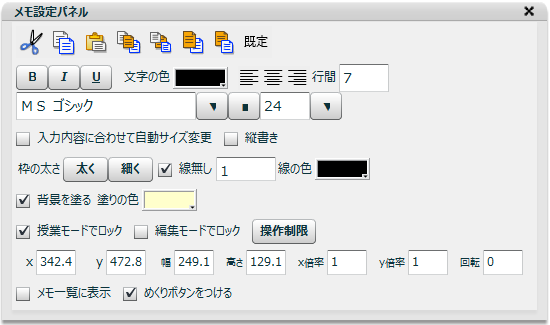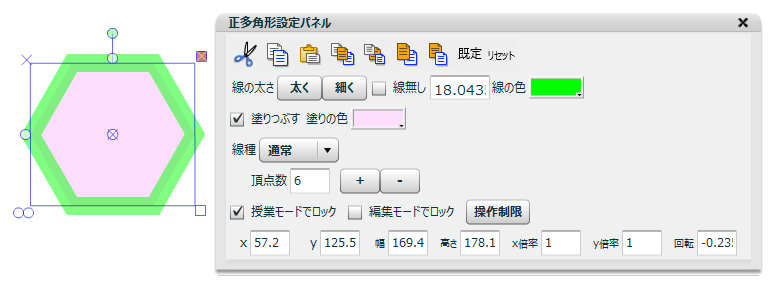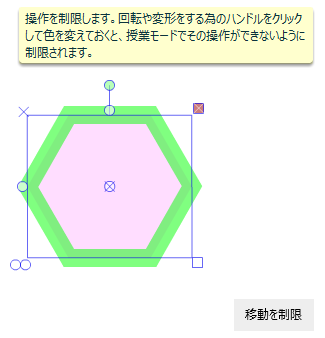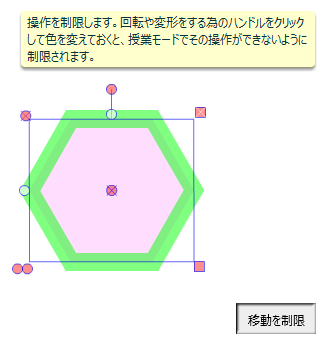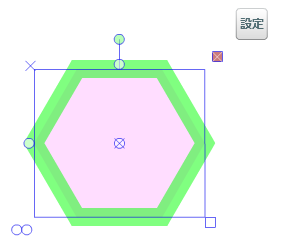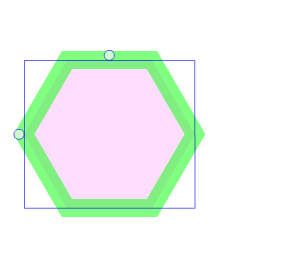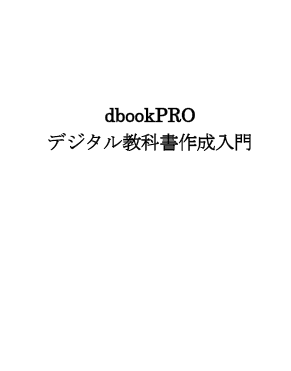 「dbookPRO デジタル教科書作成入門」 の冊子部分 <PDF版> |
バージョンによって操作方法が、異なることがありますが、ご了承ください。 |
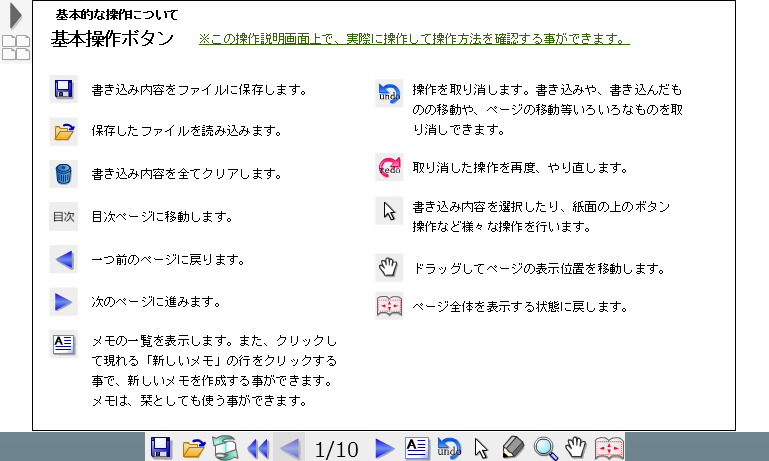 簡易マニュアル <dbookPRO版> |
準備
インストール
利用方法がそれぞれ2種類表示されますので,どちらかを選択し,ライセンス条件を確認した後に,「ライセンス条件を承諾してセットアップを行う」ボタンを押します。このボタンを押すと,インターネットに接続して認証と最新版の確認が行われます。
一つ目のラジオボタンにチェックが入ったデフォルトの状態でインストールすると,一般的なソフトと同様に一台のコンピュータで利用できる状態でインストールされ,デスクトップにショートカットが作成され,スタートメニューにdbookPROが登録されます。この方法でインストールするには,インストールするコンピュータの管理者権限が必要になります。
二つ目のラジオボタンをチェックした状態でインストールすると,デスクトップに,フォルダ(デフォルト名前は,dbookPROポータブル)が作成され,ファイルがコピーされます。このフォルダをUSBメモリ等にコピーして他のコンピュータでも利用できます。(※ライセンス数に注意してください)<こちらの方が使いやすいと思います。>
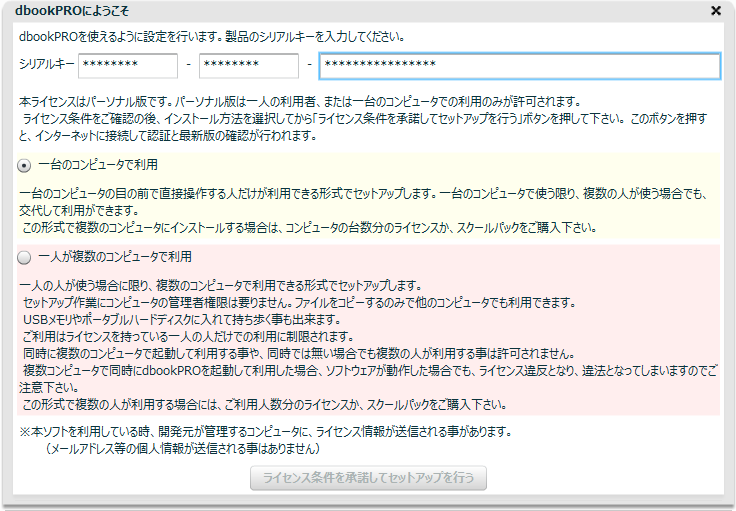
作成されたdbookPROデータのライセンス
dbookPROで作成したものを利用するには,作成する際に使用した資料の著作権に十分配慮する必要があります。また,dbookPROで作成したデータは,基本的には,他のプレゼンテーションソフトと同様にdbookPROがインストールされていないコンピュータでは使用できません。
しかし,機能は制限されますが,dbookPROのデータをdbookPROがインストールされていないコンピュータでも,ブラウザ等を使って使用できる形式での出力(「他のコンピュータ用に書き出し」)もできます。その場合,作成するのに使用した資料も第三者に配布することになります。また,その資料以外に,dbookPRO関連のファイルも同時に出力することになりますが,無償で行う場合については,配布が許可されています。
商用配布したい場合やdbookPROを改変して配布したい場合は,イーテキスト研究所に問い合わせをし,利用料をイーテキスト研究所に支払ったうえで,配布が許可されます。
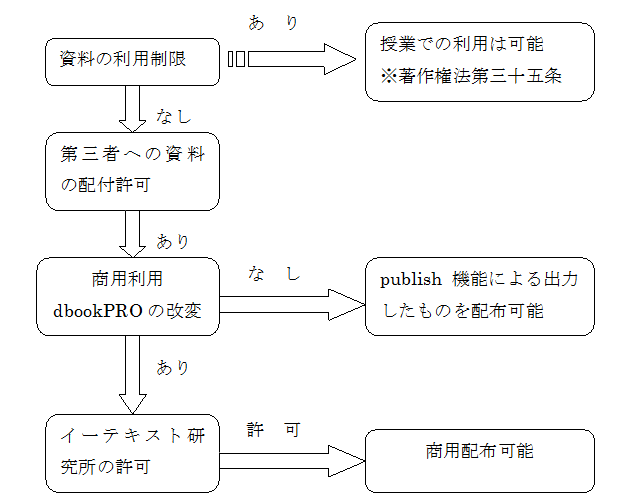
資料のデジタル化
<ここでは、法律によって許可される範囲で、個人での利用を前提に資料のデジタル化の説明をしております。第三者に配布する場合や作成したデータを他の人に見せる場合は、著作権等の問題に十分配慮した上でご利用ください。>
dbookPROでは,ページの背景に貼り付ける画像ファイル(JPG,GIF,PNG形式)やFLASHデータ(SWF形式)にする必要があります。
近年,ドキュメントスキャナという書類等をデジタル化するためのスキャナが普及しています。複数の紙を連続して読み込めるシートフィードスキャナというものであれば,高速で書類等をデジタル化することができます。フラットベットスキャナは,一枚一枚,紙のセットをしなければなりませんが,両面を一度にスキャンできるドキュメントスキャナであれば,短時間(1分間で20枚(裏表)をスキャンできる普及機もあります)で画像ファイルにすることができます。
また,dbookPROでは,複数の画像ファイルを一括して,名前の順にページに貼り付けることができます。そのため,画像ファイルの名前を連番にする必要があります。なお,番号が連続しなくても貼り付けることができます。番号の前のファイル名(下の例では,「scan」)は,日本語でも利用できますが,いろいろなパソコンで利用することを考える必要がある場合は,半角英数文字が望ましいです。(例:scan001.jpg,scan002.jpg,scan003.jpg,・・・)
通常,150dpiでスキャンすれば問題ありませんが,より鮮明な画像が必要な場合は,300dpiぐらいがよいかもしれません。
書籍を裁断したり,スキャナがなかったりすることもあるかと思います。そのような場合,デジタルカメラで撮影したものを利用することもできます。
デジタル教材の基本部分の作成
画像ファイルの貼り付け
dbookPROを起動します。
次に、「開く」をクリックし、貼り付け画像等のデータを読み込みます。読み込むファイルが連番ファイルになっている場合、その最初のファイルを指定します。
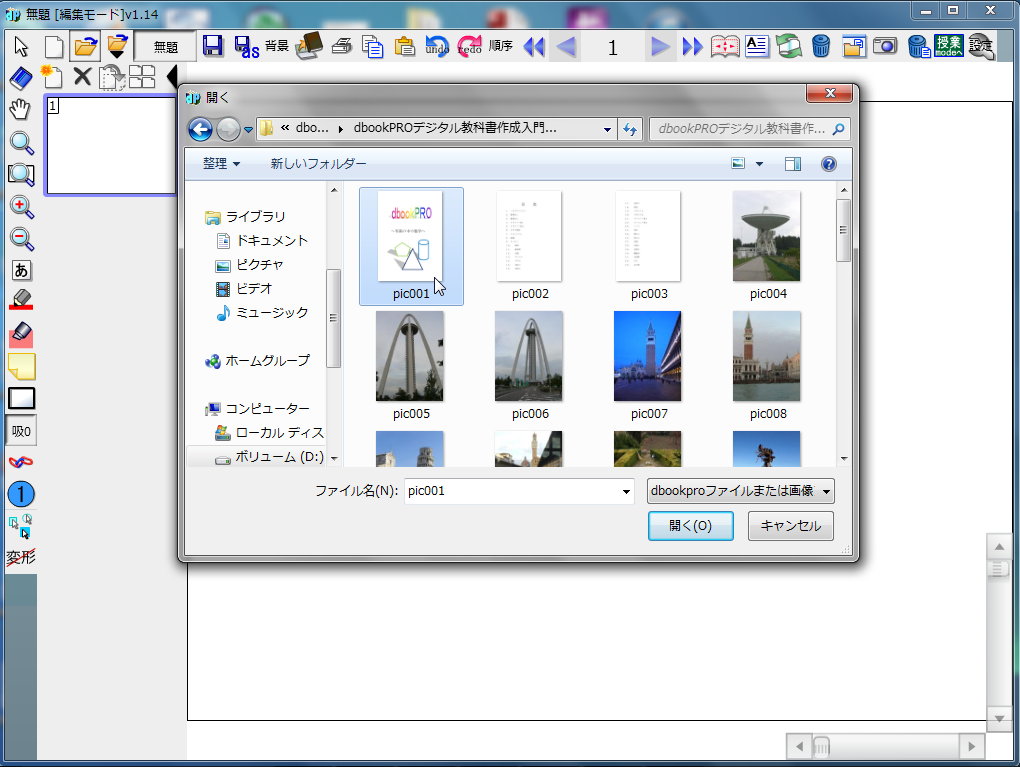
「連番のファイルで複数ページを作成」「1ページだけ作成」のどちらかを選択する画面が表示されます。ここで、「連番のファイルで複数ページを作成」を選択します。
すると,左下のようなウィンドウが表示されます。(※背景連番読み込み 図1)
今回は,最初の1枚の画像を表紙とし,そのあとは,見開き2枚の画像を並べるので,「各ページ2画像(左→右の順)」をクリックすると,中央下のように表示されます。(※背景連番読み込み 図2)
次に,「先頭ページのみ中央に配置する」のチェックボックスをクリックします。すると,右下のように表示されます。(※背景連番読み込み 図3)
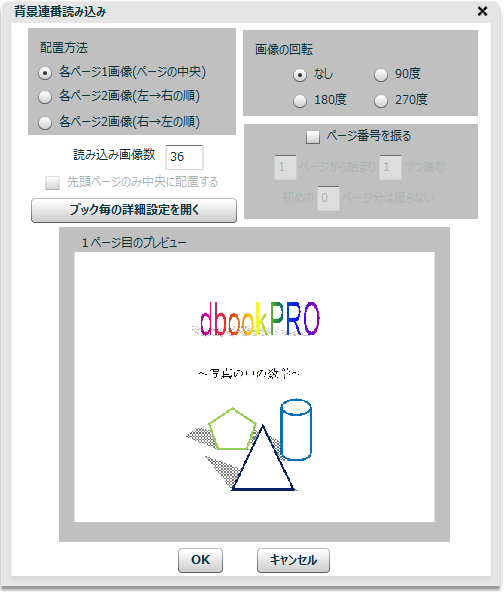 |
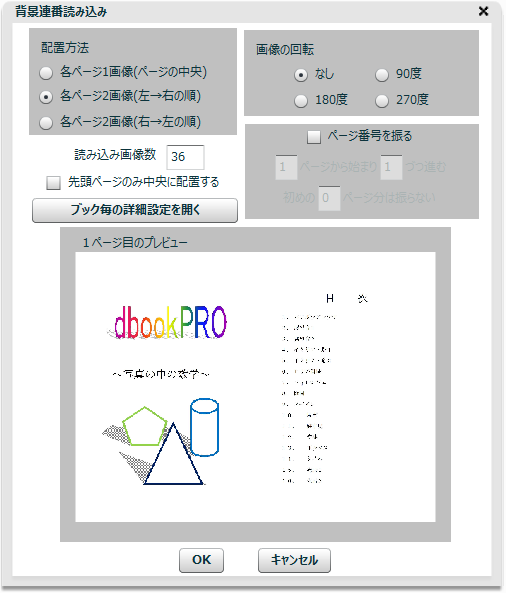 |
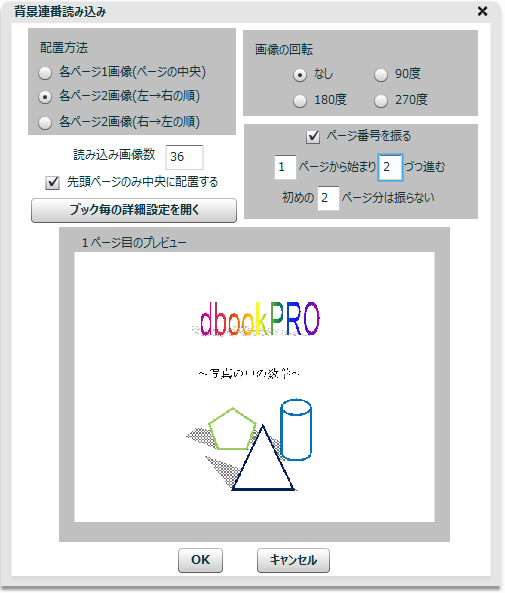 |
| 背景連番読み込み 図1 | 背景連番読み込み 図2 | 背景連番読み込み 図3 |
背景の貼り付け
「背景連番読み込み図3」では,「ページ番号を振る」のチェックボックスにチェックを入れてあります。表紙(スライドの1ページ)と目次(スライドの2ページ)には,ページ番号を振らないので,「初めの2ページ分は振らない」としてあります。そして,左右にそれぞれ1ページずつ配置していくので,スライドの1ページに2枚の画像を貼り付けていくので,「1ページから始まり,2ずつ進む」にしてあります。
ここでは,すべての画像を読み込むので,そのままウィンドウ下の「OK」をクリックします。途中までを読み込みたいときは,「読み込み画像数」を変更します。
コンピュータの性能によって異なりますが,100枚程度の画像であれば,数10秒〜約1分で自動的に貼り付けることができます。
これでデジタル教材の基本部分は完成です。
dbookPROデータの保存
完成したdbookPROのデータを保存します。保存のアイコンをクリックし,保存場所を指定し,ファイル名をつけて,「保存」をクリックし,保存します。保存方法には,2種類あります。データをフォルダ内にまとめて保存する「dbookPROドキュメントフォルダ」と,1つのファイルにまとめて保存する「dbookPROドキュメント単一ファイル」です。通常は、「dbookPROドキュメント単一ファイル」がデータの管理がしやすいのでおすすめです。
dbookPROを持っていない人に,作成したdbookPROのデータを配布する場合は,「他のコンピュータ用に書き出し」を使います。この機能で作成されたものは,いくつかの機能が制限されますが,dbookPROを持っていない人でも使うことができます。その場合は,Flashコンテンツが表示できるブラウザで使用します。
ただし,作成したdbookPROのデータを,他の人に配布する場合は,元になる資料をコピーして配布することになりますので,著作権者の許可が必要です。十分,注意してください。
「授業モード」
(1)「授業モード」と「編集モード」
dbookPROは,「授業モード」と「編集モード」を切り替えながら利用するようになっています。
「授業モード」で作成したデータは,「授業モード」と「編集モード」のどちらでも変更することができるようになります。「編集モード」で作成したデータは,「授業モード」に切り替えた時,誤操作で動かしてしまったり,消してしまったりすることがないようになります。
授業やプレゼンテーションなどで利用する際に,移動などの変更を加えたくないものは「編集モード」で作成し,変更したいというものは「授業モード」で作成しておくようにするとよいです。この動かしたり消したりできなくする事を「ロックする」と言います。この「ロックする」設定を変更するには,「編集モード」にしてから,ロックしたいものを選んで,選んだ物の右上に表示される「設定」ボタンを押してから,「授業モードでロックする」「編集モードでロックする」という項目を使って切り替えます。「編集モードでロックする」を使ってロックしたものに対して,ロックを解除するには,マウスを右クリックから,「ロックの解除」選びます。
(2)「授業モード」の機能
「授業モード」では,下の図のようにシンプルなツールバーが表示されますが,ほとんどの機能を使うことができます。
| 編集モードへ |
「授業モード」から「編集モード」に移行することができます。「編集モード」では,マスク拡大のボタンの削除などもできます。 |
| 保存 |
編集中のデータを保存できます。すでに名前がつけられている場合は,そのまま上書き保存されます。名前がつけられていない場合は,名前をつけて保存をします。 |
| 開く |
dbookPROで作成したファイル(*.xdbp,*.dbp)と画像ファイル(*.PNG,*.jpg)を開くことができます。dbookPROのファイルは2種類あります。データをフォルダ内にまとめて保存する「dbookPROドキュメントフォルダ」と,1つのファイルにまとめて保存する「dbookPROドキュメント単一ファイル」です。その「dbookPROドキュメントフォルダ」内にあるファイル(*.xdbp)や「dbookPROドキュメント単一ファイル(*.dbp)」を選択すると,dbookPROで作成したデータを開くことができます。 また,画像ファイルを選択するとその画像を背景に貼り付けることができます。連番ファイル(ファイル名の末尾に連続する数字が入っているファイル)がある場合は,連続して画像ファイルを貼り付けることができます。 |
| ブックの切り替え |
現在,開いている「ブック」(dbookPROファイル)の名前が表示されています。このボタンをクリックすると,開いているブックの一覧が表示されます。ブックを切り替えたり,開いているブックを右端の赤い×を押して閉じたりする事ができます。また,赤い「×」の横のボタンを押すと,保存先を開く事ができます。「同じフォルダのブックを開く」を選ぶと,現在,開いているブックと同じフォルダにあるブックの一覧から他のブックを開く事ができます。例えば,同じ教科の教科書と資料集のように一緒に切り替えて使う事が多いブックは,同じフォルダに並べて保存しておくと,切り替えができ,便利になります。 |
| 再読み込み |
ページを再び読み込むことができます。貼り付けたメモなどはそのまま残った状態になります。ページに埋め込まれていたコンテンツは動作する前の初期状態になります。 |
| 前のページ |
前のページに移動します。 |
| ページ移動 |
ページ数が表示されている枠をクリックすると,数字の入力ボタンが表示されます。数字をクリックして表示したいページを入力した後に,「OK」をクリックするとそのページに移動することができます。 |
| 次のページ |
次のページに移動します。 |
| メモ一覧 |
メモの一覧を表示することができます。その一覧から,メモを選択し,そのメモに移動することができます。新しいメモを,「新しいメモ(背景なし),黄色,水色,ピンク」から選んで作成することもできます。 |
| 範囲を指定してズーム |
表示したい範囲をドラッグして範囲指定すると,その部分を中心にページを拡大します。その選択した部分をできるだけ大きく表示するとともに,その周辺部分も一緒に拡大表示します。 元に戻すには,「全体表示」を使うか,このボタンをダブルクリックすると戻すことができます。 |
| 範囲を指定してズーム領域を作成(マスク付き) |
範囲指定してズームすると同時に,選択した部分以外をマスキング(白)して,選択した部分だけを表示することができます。元に戻すには,「全体表示」を使うか,このボタンをダブルクリックすると戻すことができます。 |
| ズームイン |
クリックすると,画面の中心にズームインし,拡大表示されます。 |
| ズームアウト |
クリックすると,画面の中心に対してズームアウトし,縮小表示されます。 |
| 全体表示 |
ページ全体を表示することができます。 |
| 元に戻す |
直前の作業を取り消し,ひとつ前の段階に戻すことができます。 |
| やり直し |
「元に戻す」で戻しすぎた場合,先の段階に進めることができます。 |
| 全消去 |
書き込んだり,貼り付けたりしたものをすべて消すことができます。背景はそのままになります。 |
| 選択ツール |
書き込み内容を選択したり,紙面の上のボタン操作など様々な操作をすることができます。 移動などの操作を行うオブジェクトをクリックして選択することができます。 オブジェクトをひとつ選択すると,右の図のように青い線で囲まれます。線などの設定変更ができるものの場合,右上に「設定」のボタンが表示されます。 上の緑の○をドラッグすると,そのオブジェクトを中心にある×を中心に回転することができます。この回転の中心の「×」は移動することができます。 上と左の線上にある○をドラッグすると,そのオブジェクトを,中心にある×に対して反転することができます。 右端,下端の□をドラッグすると,オブジェクトの大きさを変更することができます。右下の□をドラッグすると,オブジェクトの縦横比を変えずに大きさを変更できます。 複製や削除をすることもできます。 |
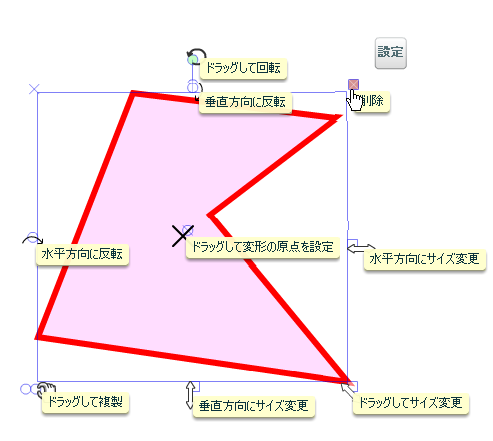 |
||||||||||||||||||||||||
| 左上の「×」をドラッグ移動すると,線対称移動の軸を移動できます。「ドラッグして変形の原点を設定」を使い,オブジェクトの中心の点を移動すると,様々な場所に線対称移動の軸を移動し,線対称移動できます。 | ||||||||||||||||||||||||||
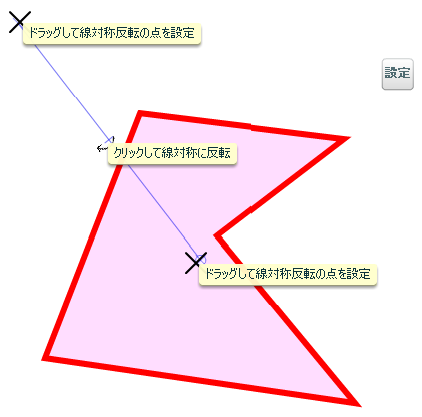 |
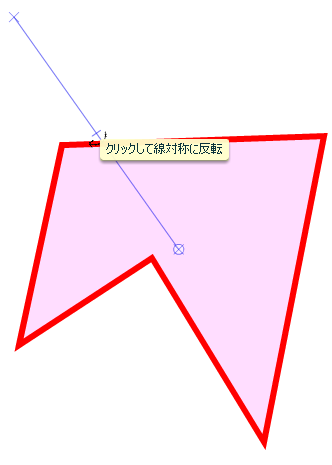 |
|||||||||||||||||||||||||
| 変形の時の原点を示す「×」をクリックすると,「原点位置をリセット」のボタンが小さく表示されます。この「原点位置をリセット」のボタンをクリックすると,変形の時の原点の位置が最初の位置に戻ります。 | ||||||||||||||||||||||||||
| 「設定」ボタンをクリックすると,右のような設定パネルが表示されます。 選択したものによって,少し異なりますが,それぞれの設定を変更することができます。 |
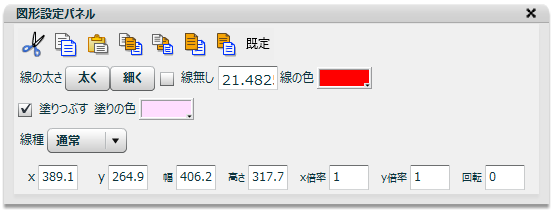 |
|||||||||||||||||||||||||
|
||||||||||||||||||||||||||
| 複数のオブジェクトを同時に選択する場合は,ドラッグし,□で囲んで範囲指定をし,選択します。そのまま,左下の「∞」(ドラッグして複製)をクリックすると,複製することができます。 範囲指定すると,左下のように表示されます。その右下の「G」(グループ化)のボタンをクリックすると,右下の図のようになり,複数のオブジェクトをひとつのものとして扱うことができるようになります。また,田(グループ解除)のボタンをクリックすると,グループ化が解除され,左下のようになります。 |
||||||||||||||||||||||||||
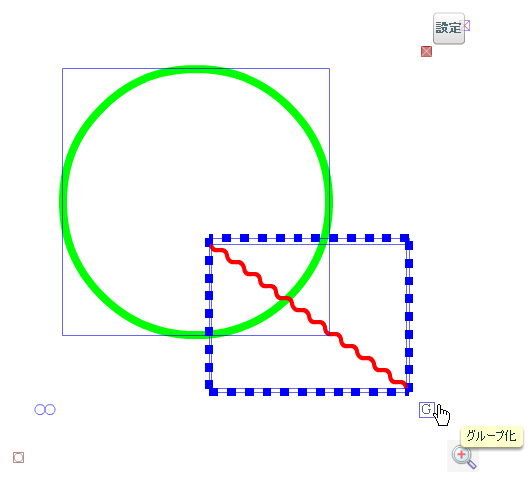 |
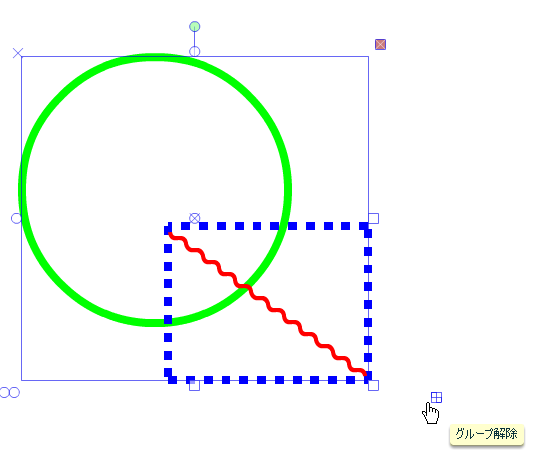 |
|||||||||||||||||||||||||
|
||||||||||||||||||||||||||
| 消しゴムツール |
オブジェクトをクリックしたり,ドラッグしたりすることで消すことができます。 | ||||
| グラブツール |
表示する範囲を移動するツールです。シンプルグラブツールと多機能グラブツールの2種類があります。 標準では,シンプルグラブツールになっています。ツールのボタンをクリックするとその2種類のボタンが表示されます。下に表示されている機能が選択されますので,変更しない場合は,そのまま使用できます。切り替えたい場合は,上のボタンをクリックすると切り替わり,そのボタンが下に表示されます。
|
ペン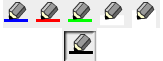 |
ペンのアイコンをクリックすると上の図のように,ペンの一覧が表示されます。そのペンを選択するか,ページ上に描き始めるとその一覧が閉じられ,画面上に線を描くことができます。6種類のペン(黒,青,赤,緑,白(細),白(太))が選択できます。
|
||
マーカー |
マーカーのアイコンをクリックすると上の図のように,マーカーの一覧が表示されます。そのマーカーを選択するか,ページ上に描き始めるとその一覧が閉じられ,画面上に線を描くことができます。3種類のマーカー(青,赤,緑)が選択できます。
|
||
|
|||
| スクリーンキャプチャーを貼る |
画面の一部を切り取りページ上に貼り付けることができます。 ボタンをクリックすると,ダイアログボックスが表示されます。表示されている画面の一部をそのままページに貼り付けたい時は,「画面を切り抜いて貼り付け」をクリックします。すると,画面の色が変化します。 そして,範囲指定をすると,ページに画像が貼り付けられます。この時,他のワープロソフトや画像編集ソフトに切り替えてから,「貼り付け」を選ぶと,他のソフトウェアに画像を貼り付けることもできます。 他のソフトなどの画面を貼り付けたいときは,dbookPROを最小化しておき,そのソフトを起動し,その画面を表示しておきます。再び,dbookPROを起動し,スクリーンキャプチャーのボタンをクリックし,「5秒後の画面を切り抜いて貼り付け」を選びます。そして,素早くタスクバーで目的のソフトの画面に切り替え,キャプチャーが開始されるのを待ち,範囲指定をします。 |
| 図形 |
図形のアイコンをクリックすると,次の図のように,図形の一覧と「線の色」「線の太さ」「塗」が表示され,それらの選択や変更ができ,図形を描くことができます。
|
吸着 |
ペン等で描画するとき,近くにある点・頂点・格子点に吸着させることができます。 「吸0」は吸着しません。「吸10」は10ピクセル離れたところまで吸着できます。「吸30」は,30ピクセル離れたところまで吸着できます。また,線や図形の描画だけなく,回転等の移動でも吸着させることができます。 |
| 算数ツール |
「算数ツール」のアイコンをクリックすると,次の図のように,主に算数で使われるツールの一覧が表示され,それらの選択ができます。
|
| スタンプツール |
登録されているオブジェクトをスタンプのように貼り付けることができます。 選択しているものが,ツールバーの上に表示されます。選択すると,マウスカーソルの替わりに,スタンプが表示されます。他のツールを選択すると,通常に戻ります。貼り付けたときに現れる枠を使って,大きさ・位置・向きを変えることもできます。
|
| 複数選択 |
複数選択機能のON/OFFの切り替えができます。 押しておくと,ドラッグ移動操作やコンテンツの操作よりも,選択操作を優先します。下のものが動いてしまって選択しにくいときに押します。また,選びたいものを連続してクリックすることで,離れたところにあるものでも,複数同時に選択できるようになります。 |
| その他 |
ツールバー上にボタンが表示しきれないときに表示されます。このボタンをクリックすると,隠れているボタンが表示されます。 |
「編集モード」
最初に,背景に画像を貼り付けましたが,「編集モード」では画像の貼り付け以外にも,「授業モード」での描画機能に加え,さらに多くの編集機能があります。
「編集モード」では,ツールやボタンの配置が,「授業モード」と異なっています。「編集」モードでは,「授業」モードでは使えない以下の機能が追加されています。
「編集モード」の機能
| 新規ドキュメント |
新しいdbookのファイルを作成します。編集中のファイルを残すには,保存をする必要があります。 | ||||||||||
| 最近使ったファイル |
最近使ったdbookPROファイルのリストを表示し,選択することができます。 | ||||||||||
| 「初めにお読みください」を開く |
dbookPROスタートガイドを開くことができます。10ページのdbookPRO簡易マニュアルとなっています。 |
||||||||||
| 名前をつけて保存 |
編集中のデータを名前をつけて保存できます。別の名前で保存した場合も,この「名前をつけて保存」を利用すると「最近使ったファイル」から呼び出すことができるようになります。 | ||||||||||
| 背景レイヤの編集 |
このボタンを押した状態にすると,背景レイヤの編集ができます。 レイヤには,背景レイヤと通常レイヤの2種類があります。背景レイヤは,通常,編集できないようになっています。そのため,スキャンした画像を「背景連番読み込み」した場合などは,その編集はできません。その画像の位置を微調整したり,回転やトリミングなどの編集を他の画像編集ソフトで処理して貼り直したいときなどには,この「背景」のボタンを押した状態にしておきます。 背景の編集の必要がない場合は,背景を保護するために,「背景」のボタンを再びクリックし,押していない状態にしておきます。 |
||||||||||
| 他のコンピュータ用に書き出し |
dbookproがインストールされていない環境でも再生可能な形式で出力します。再生する環境には,最新のflashplayerがインストールされている必要があります。ブック書き出しをしたものを再生する時は,一部の機能が制限されます。 次のように書き出しには,4つの種類の書き出し方法があります。 ●Flash形式(高機能授業用) 主にパソコンで授業を行う時用の高機能な形式です。 ●Flash形式(シンプル授業用) 主にパソコンで授業を行う時用のボタンの数を減らしたシンプルな形式です。 ●Flash形式(閲覧用) 初めて使う人でも簡単に閲覧できるように,閲覧機能に特化した形式です。ズームイン・表示位置移動・ページめくりをボタン切り替え操作無く行えます。 ●ZIP形式(書籍ビューア用) ipadやandroidタブレット端末などに搭載されている書籍ビューアソフト用の形式です。i文庫HDやCloud Readers等で,読書のみができます。(ページ上ボタンなどは動作しません) |
||||||||||
| 印刷 |
表示しているページを印刷することができます。表示しているページと用紙の方向が異なっている場合は,プリンタの詳細設定で用紙の方向を変更します。 | ||||||||||
| コピー |
「選択ツール」でコピーしたい対象のオブジェクト(描いた線や貼り付けた画像など)をクリックしたり,囲んで範囲指定したりして選んだ後に,このアイコンクリックするとコンピュータが記憶し,貼り付けの準備が行われます。 |
||||||||||
| 貼り付け |
「コピー」で記憶したものをページ上に貼り付けることができます。すでにページ上にあるものであれば,「コピー」したものの近くに貼り付けられます。別のソフト上などでコンピュータのクリップボード上に記憶されているものが,ページの中央に貼り付けられます。 |
||||||||||
| 重ね順の変更 |
|
||||||||||
| 最も左のページ |
最も左のページに移動します。 横書きの本で多く使われている左開きの本では,最初のページに移動します。国語などの縦書きの本で多く使われている右開きの本では,最後のページに移動します。 |
||||||||||
| 最も右のページ |
最も右のページに移動します。 国語などの縦書きの本で多く使われている右開きの本では,最初のページに移動します。横書きの本で多く使われている左開きの本では,最後のページに移動します。 |
||||||||||
| マイピクチャを開く |
クリックするとマイピクチャのフォルダが開かれます。 | ||||||||||
| 参照されていないファイルの削除 |
dbookPROでは,貼り付けなどを行ったファイルもすべて一時保存してあります。取り消したものも保存されています。使用していない不要な一時保存されたファイルを削除することができます。 | ||||||||||
| 授業モードへ |
編集モードから授業モードに移行することができます。授業モードでは,編集モードで作成し,保護されているものに影響を与えずに授業ができます。 | ||||||||||
| 設定 |
dbookPROの設定や更新等が変更できます。 「設定」のボタンをクリックすると,5種類のボタンが表示されます。各種の設定やdbookPROの更新等を行うことができます。 |
||||||||||
| メモツール |
ページ上をクリックすると,テキストの入力エリアが表示され,ページ上にメモ(文章)を書き込むことができます。。
|
||||||||||
| メモツール |
画面上をドラッグして,めくりボタン付きのメモを作成することができます。 メモの上に文字を入力することができ,左下の小さなめくりボタンを左から右にドラッグすると,めくってはがすことができます。めくりボタンをクリックすると,はがれるアニメーションは無く,シンプルに消えます。
|
||||||||||
| リンク |
インターネット上のウェブページや,編集中のドキュメント内のページへのリンクを設定することができます。 画面のリンクを設定した領域を範囲指定すると,「リンク設定パネル」が開きます。 リンク用文字の欄に文字を入力し,エンターキーを押すと,その指定したエリアに文字が表示されます。ネット上のWebページにリンクしたい場合は,URLアドレスを入力します。「開く」をクリックすると,リンク先のページを開いてリンク先の確認ができます。ブック内のページへのリンクを設定したい場合は,ページ番号を入力します。「ページへのリンク」をクリックし,画面左側にあるページの一覧から,リンク先に設定したいページをクリックすると簡単に設定できます。 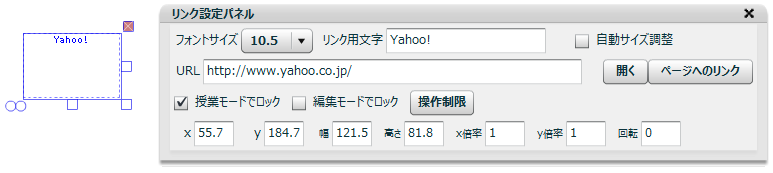 |
||||||||||
| 操作制限 |
「編集モード」では「設定パネル」に「操作制限」のボタンが追加されています。
|
||||||||||
画像ビューワ
(1)ブラウザ(InternetExplorer)の埋め込み
WebページやYouTube上の動画などをページ上に埋め込むことができます。
表示したい動画のページを開き,動画を停止してから,右の図のようにURLアドレスの左のアイコンを,ページ上にドラッグ&ドロップします。 「ウィンドウを埋め込む」と表示されますので,それをクリックします。すると,動画の部分だけが埋め込まれ,その部分が拡大表示されます。
実際の大きさは,左のサムネイルの大きさです。サムネイルはすぐに更新されないので,動画は表示されずに,枠だけの表示となることがあります。
ページ全体表示に切り替え,動画の部分をクリックすると,枠の大きさを調整できます。通常は,動画を再生状態に切り替える右下のボタン をクリックすると,動画のみを拡大表示します。
中央のボタンや再生や一時停止のボタンをクリックしたりするなど,YouTube上の動画と同じように操作できます。
(2)様々なデータの埋め込み
Microsoft社のPowerPointのデータやAdobe社のFlashのSWF形式のデータなどを埋め込むことができます。
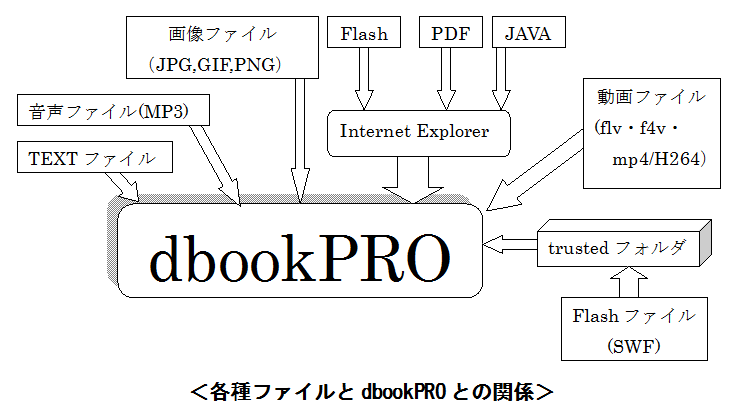
画像ビューワ
JPG画像への設定
標準の状態では,デジタルカメラで撮影したJPG形式の画像やスキャナで読み取った画像JPG形式の画像は,ブラウザやペイントなどのソフトに関連づけられていて,JPG画像ファイルをクリックして開くと,ブラウザやペイントなどのソフトから見たり,使用したりすることができるようになっています。
この設定を変更して,dbookPROでも,JPG画像ファイルを使用することができるように簡単に変更することができます。また,簡単に元の状態に戻すこともできます。
| 右のアイコンをクリックすると,次のメッセージが表示されますので,「はい(Y)」をクリックします。 | 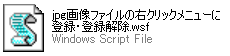 |
| すると,次のメッセージが表示されますので,「OK」をクリックします。 | |
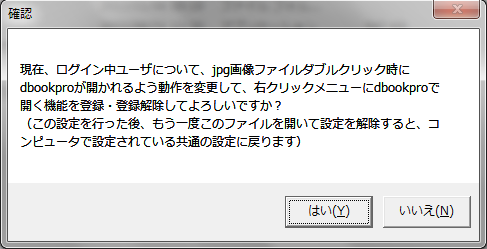 |
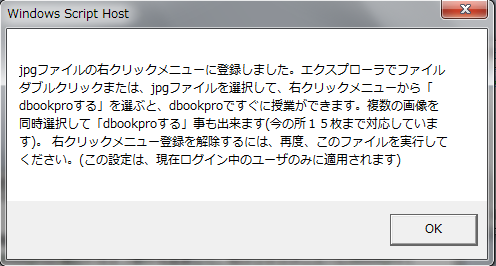 |
| これで設定の変更は完了です。ここに示されているように,同じ操作を行うと,設定を解除し,もとの状態に戻すことができます。 | |
キーボード操作
キーボードを使って操作すると,スピーディに操作することができます。
・エンターキーで,ページ左上を拡大します。また,ページを拡大している時は全体表示に戻ります。
・ページを拡大している状態で,↑↓←→の方向キーで,ページ表示位置を移動できます。
・スペースキーのみで,順々にページを閲覧していく事ができます。
スペースキーを押す度に,ズームイン,上から下にスクロール,右上にスクロール,右下にスクロール,ページ全体表示に戻して次のページ,と順々に表示されます。スクロール中にスペースキーを押すと,スクロールが停止します。
・ページ全体を表示しているか,左右の端が表示されている状態で,→←キーで,ページをめくれます。
・+キーでページ表示を拡大,-キーでページ表示を縮小します。
・Deleteキーで,選択したものを削除します。
・Ctrlキーを押しながら,マウスのホイールで,マウス位置ぴったりの場所を拡大/縮小できます。
・選択ツールの時,Ctrlキーを押しながらドラッグすると,グラブツールと同じく,紙面を移動できます。
・F11キーを押すとフルスクリーンになります。ブラウザ上で動作している時は,ブラウザのURL入力欄をクリックしてから,F11キーを押して下さい。ブラウザ上でのフルスクリーンを元に戻すには,画面上部をクリックします。
・F5キーで,授業モードと編集モードを切り替えます。